Android Studioでエミュレータを作成する
アプリを動かしたい
Android StudioでHello world!アプリを作成する - Android Studioでアプリ開発! で、HelloWorldプロジェクトを作成しました。この段階で、プログラムを作ることなくアプリとして動作(テスト)させることができます。ただし、それには実機あるいはエミュレータを準備する必要があります。実機でテストする方法はAndroid Studioでアプリを実機で動作確認する - Android Studioでアプリ開発!を参照してもらうとして、今回はエミュレータを作成して動作させるところまでを説明したいと思います。
エミュレータとは
エミュレータは、簡単に言うと「実機を真似たもの」です。パソコン上でAndroid端末を擬似的に動作させることができます。これにより、スマホやタブレットなどの実機を用意することなくパソコンだけでアプリの動作確認ができます。
エミュレータを作成する
では実際にエミュレータを作ってみたいと思います。Android Studioのツールバーが並んでいるところに緑色の右矢印があるのでクリックします。
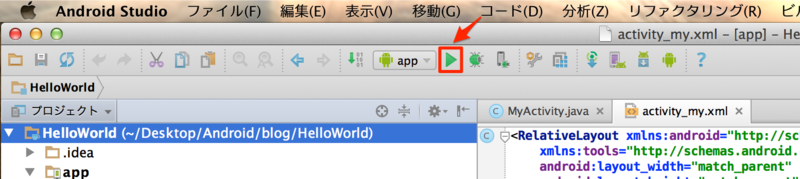
アプリを動作させるデバイスを選択するダイアログが表示されます。今は何のデバイスも表示されていません。Launch emulatorを選択し、[...] ボタンをクリックします。

新しくエミュレータを作成します。[Create...] をクリックします。
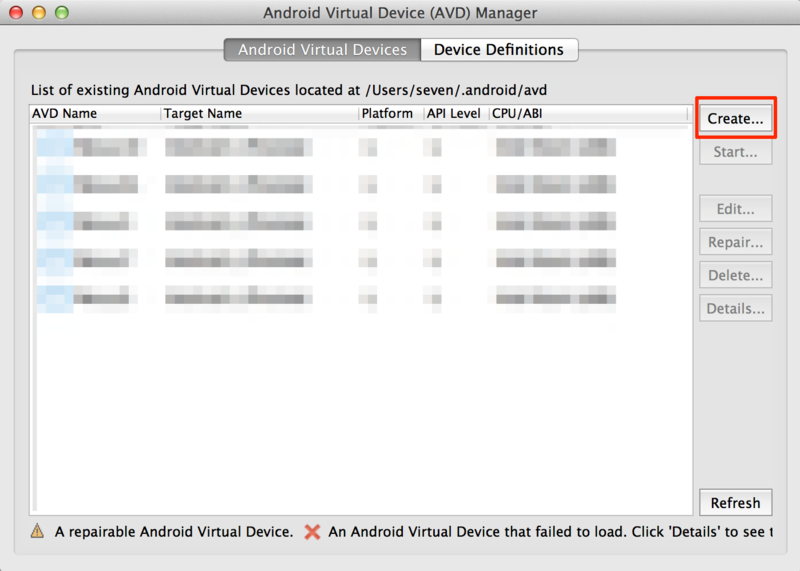
エミュレータの設定を行います。今回はNexus4を作ってみました。
[AVD Name:] はエミュレータの名前です。識別するために分かりやすい名前をつけます。
[Device:] はエミュレートする端末を指定します。
[Target:] は対象となるAndroid OSのバージョンです。プロジェクト作成時に指定したバージョン以上のものを選択します。
[CPU/ABI:] には、使用するCPUを選択します。
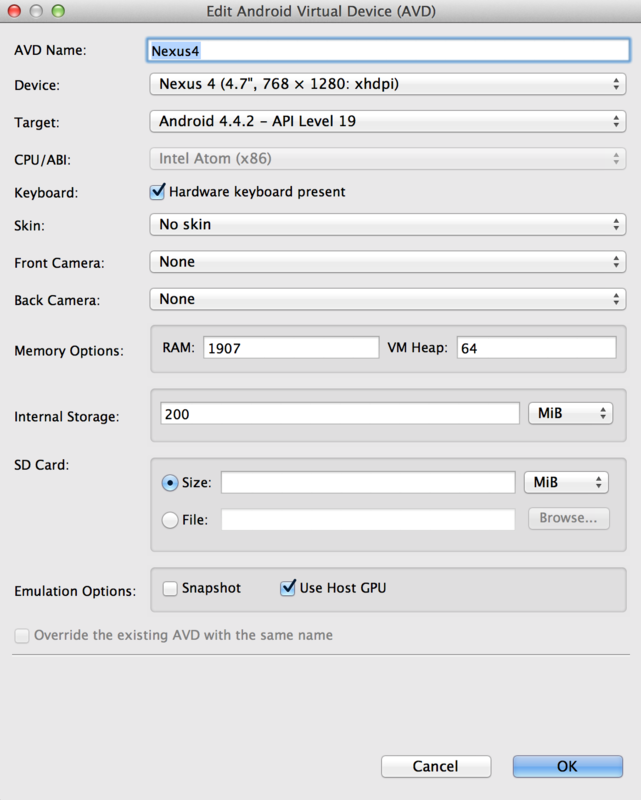
エミュレータを作成すると結果が表示されます。
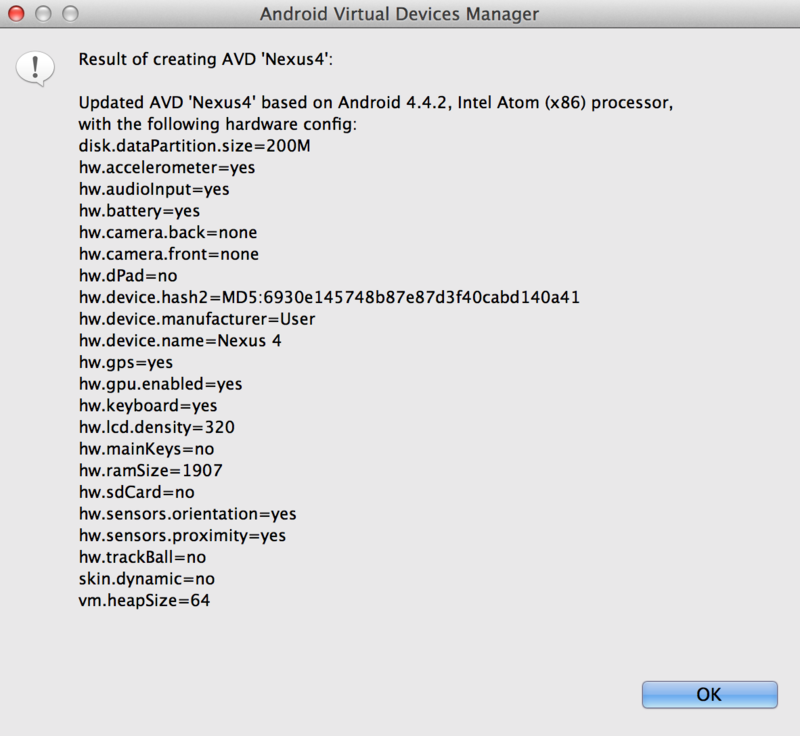
先ほどの画面に、作成したエミュレータが表示されました。[Start...] をクリックしてエミュレータを起動します。ここからかなり待たされます。
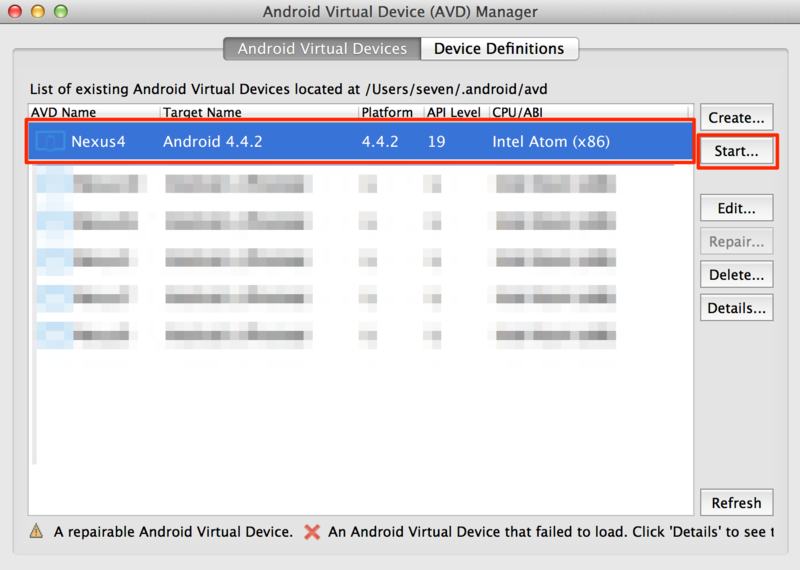
永遠とも思われる時間を待った末、以下のようにエミュレータが起動しました。僕はNexus4を持っていないので分かりませんが、きっと同じような画面なのでしょう。

エミュレータが起動すると、先ほどのアプリを動作させるデバイスを選択するダイアログに項目が増えました。Choose a running deviceを選択し、エミュレータを選択後、[OK] をクリックします。
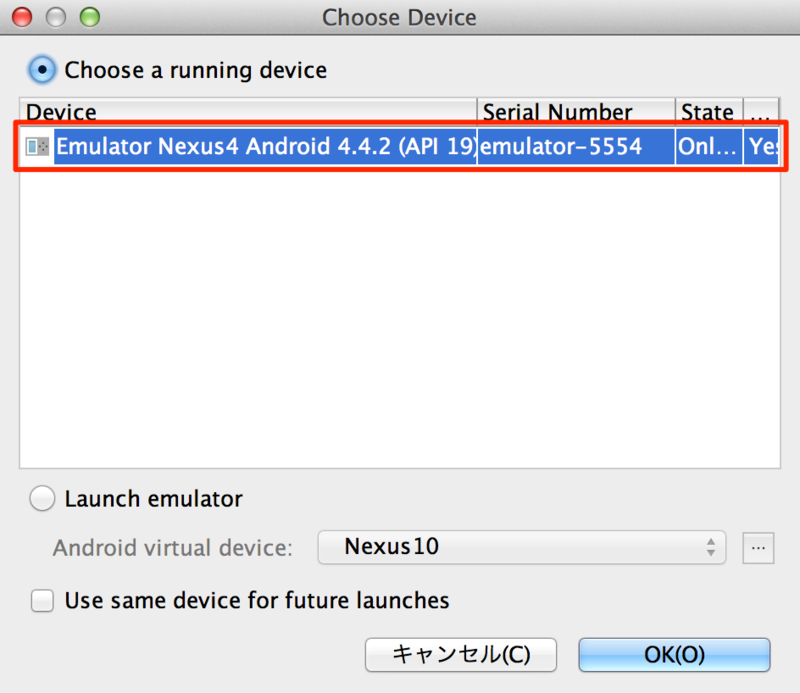
無事、エミュレータ上に Hello world! が表示されました。
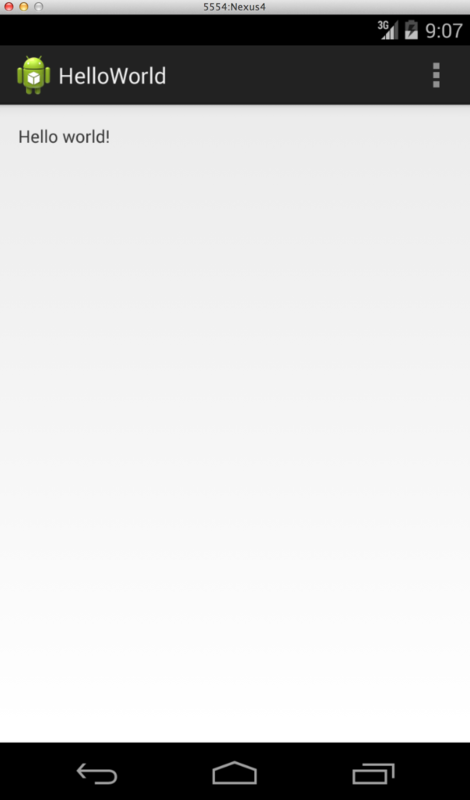
まとめ
アプリを動作させるためにはエミュレータを作成する必要がありました。エミュレータは指示どおりに必要な項目を入力したり選択することで作成することができました。
エミュレータの起動にはすごく時間がかかります。ですが、一度起動させておけばエミュレータを終了させないかぎり、起動の待ち時間を経ずにずっと使うことができます。
とは言え、動作は重いし、やっぱり起動時間に時間がかかっては作業効率が落ちます。これを改善するには、Android Studioでエミュレータを高速化する方法 - Android Studioでアプリ開発! を参照してください。

Android StudioではじめるAndroidプログラミング入門
- 作者: 掌田津耶乃
- 出版社/メーカー: 秀和システム
- 発売日: 2014/04
- メディア: 単行本
- この商品を含むブログ (1件) を見る

- 作者: 柴田文彦,川口仁
- 出版社/メーカー: インプレス
- 発売日: 2014/01/16
- メディア: Kindle版
- この商品を含むブログ (1件) を見る