Android StudioでHello world!アプリを作成する
初めてのアプリを作りたい
Android Studioをダウンロードしてインストールする - Android Studioでアプリ開発!で、開発環境は整いました。さっそく初めてのアプリを作ってみたいと思います。
最初なので、定番の「Hello world」です。結果としては、以下のようになります。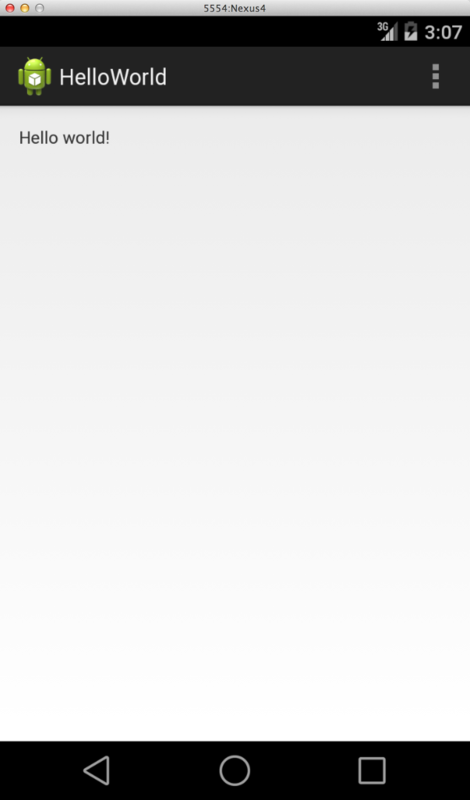
アプリ作成の流れ
アプリ作成の流れとしては、プロジェクトを作成し、プログラムを作成し、動作を確認(実機あるいはエミュレータ)する、となります。今回はプロジェクトの作成について説明したいと思います。
プロジェクトを作成する
Android Studioの起動画面から [New Project...] をクリックします。
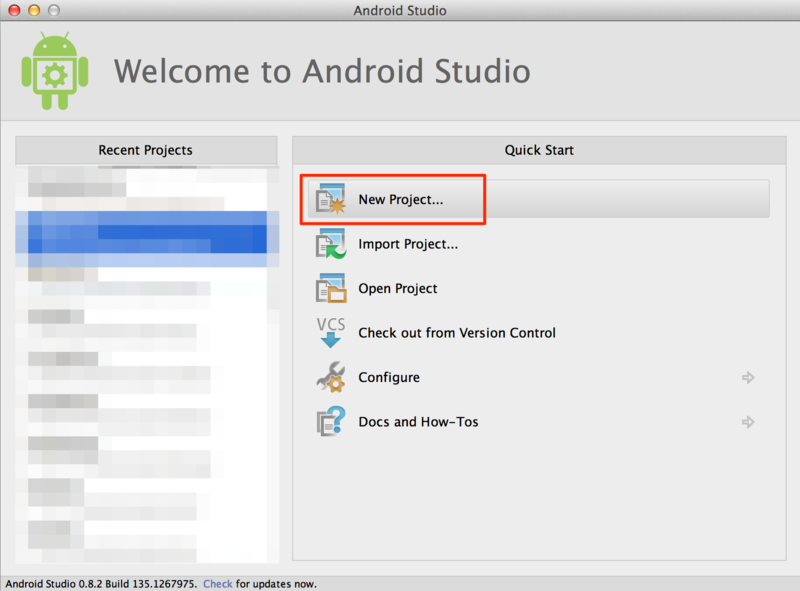
[Application name:] に HelloWorld と入力します。
[Company Domain:] は、今回は変更しません。
アプリを Google Play を通じて公開する場合、重要な項目です。この場合、自前のドメインを入力します。変更した場合、[Package name:]はドメインを逆にしたものに自動的に変更されます。
[Project location:]は、作成するプロジェクトの保存先です。こだわりがなければ変更する必要はありませんが、/test や /study フォルダを作っておくと分かりやすいと思います。

今回作成するのはスマホやタブレット向けなので [Phone and Tablet] にチェックを入れます。
[Minimum SDK] には動作を保証する最低限のAndroidバージョンを指定します。実機やエミュレータでテストする場合には、ここで指定したバージョン以上のものを用意する必要があります。
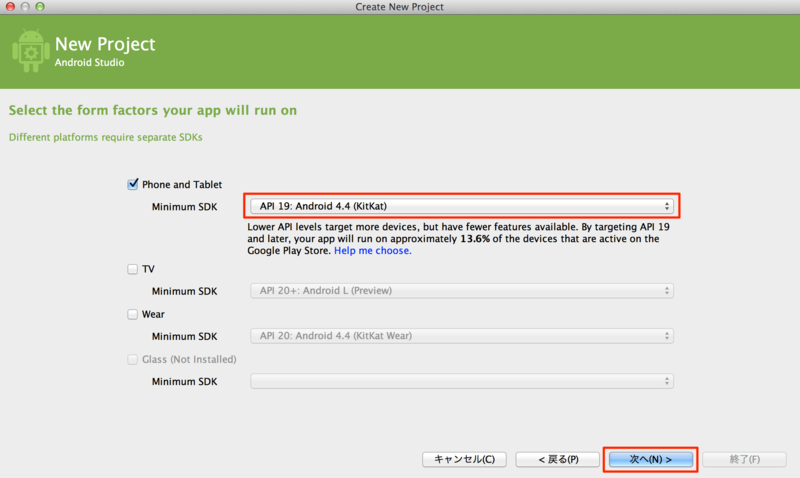
アクティビティの種類を選択します。アクティビティとは、おおざっぱに言うと画面のことです。ここで選択するアクティビティに応じてAndroid Studioが自動的に必要なプログラムコードを作成してくれます。今回は [Blank Activity] を選択します。
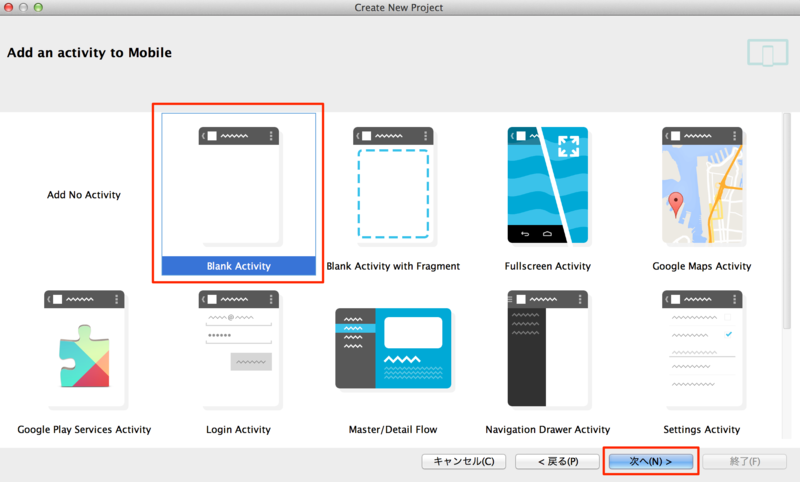
選択したアクティビティの名前を変更する画面です。今回はそのままで [終了] ボタンを押します。

以上でHelloWorldプロジェクトの作成が終了しました。細かい表示に違いがあるとは思いますが、以下のようにプログラムコードと実機っぽい画面が表示されると思います。
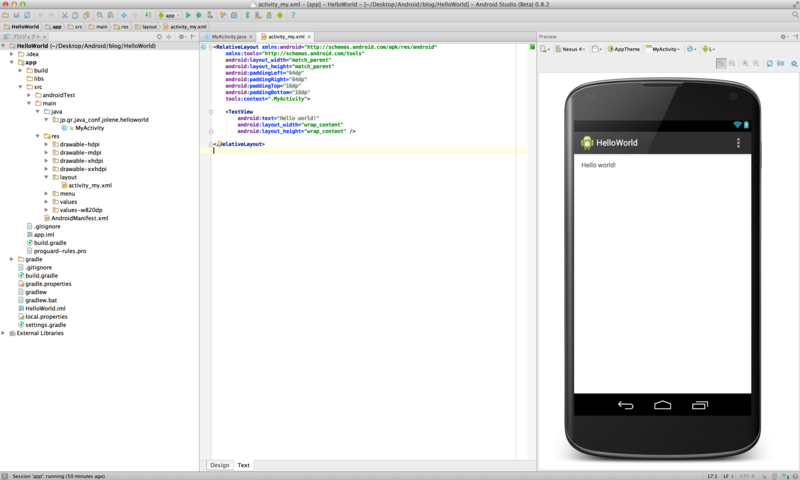
まとめ
アプリを作成するためには、まずプロジェクトを作成する必要があります。プロジェクトの作成は指示に従って必要な項目を入力したり選択することで、自動的にAndroid Studioが適切なプログラムコードを作成してくれます。

Android StudioではじめるAndroidプログラミング入門
- 作者: 掌田津耶乃
- 出版社/メーカー: 秀和システム
- 発売日: 2014/04
- メディア: 単行本
- この商品を含むブログ (1件) を見る

- 作者: 柴田文彦,川口仁
- 出版社/メーカー: インプレス
- 発売日: 2014/01/16
- メディア: Kindle版
- この商品を含むブログ (1件) を見る