Android Studioでアプリを実機で動作確認する
開発したアプリを実機でテストしたい
Android Studioでエミュレータを作成する - Android Studioでアプリ開発! では、エミュレータ上でアプリの動作確認を行いました。だいたいの動作確認はエミュレータで可能ですが、実機でなければできないこともあります。また、いくらエミュレータで動作確認を行なったとしても、最終的には実機で動作確認を行いたいところ。
ここでは、Android Studioで開発したアプリを実機で動作確認する手順を説明したいと思います。
※例で示している機種はNexus7で、Android OSバージョンは4.4.4です。環境に応じて表示や手順が異なる場合があります。
実機での設定
[設定] - [タブレット情報] を開きます。[ビルド番号] を何度かタップすると開発用として設定されます。
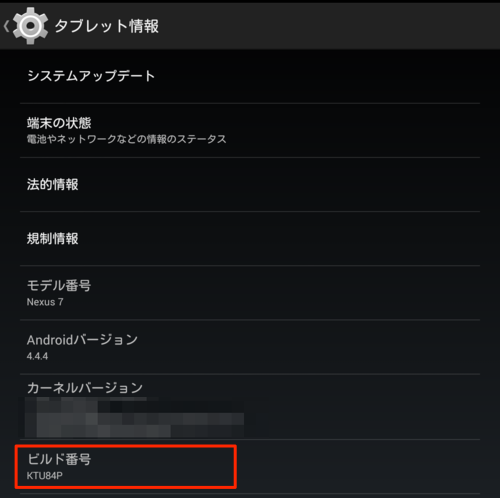
[設定] に [{ } 開発者向けオプション] の項目が追加されているので開きます。
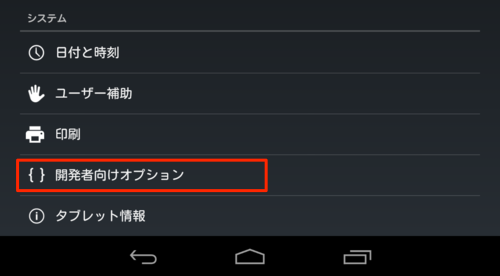
[USBデバッグ] にチェックを入れます。
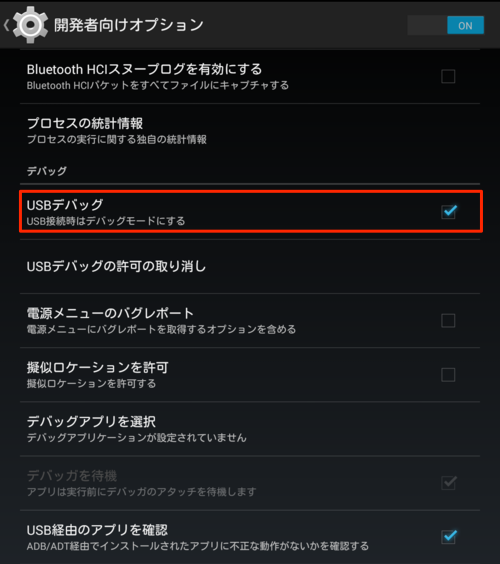
以上で実機での設定は終了です。
実機で動作確認する
実機とパソコン(開発マシン)をUSBケーブルで繋ぎます。動作確認させたいアプリを実行します。すると、デバイス選択ダイアログが表示され、実機が選択可能になっています。

実機を選択し、[OK] をクリックすることで実機にアプリが転送され、動作確認を行うことができます。

まとめ
実機でアプリの動作確認を行うためには、実機側の設定を行なった上で、実機とパソコンをUSBで接続する必要がありました。
これでいつでも実機を用いて開発したアプリの動作確認を行うことができます。

Android StudioではじめるAndroidプログラミング入門
- 作者: 掌田津耶乃
- 出版社/メーカー: 秀和システム
- 発売日: 2014/04
- メディア: 単行本
- この商品を含むブログ (1件) を見る

- 作者: 柴田文彦,川口仁
- 出版社/メーカー: インプレス
- 発売日: 2014/01/16
- メディア: Kindle版
- この商品を含むブログ (1件) を見る